VASSAL Reference Manual
Home > ModuleModule
| The Module is the top component in the Configuration Window. Its properties are simply the name of the game and a version number. | 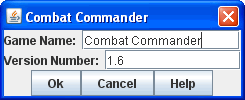 |
Sub-Components
Help Menu
Every module has a Help menu in the main controls window. Only one Help menu is allowed, and it may not be removed.Definition of Player Sides
| In general, it is not necessary to define
player sides for a module. If you define no sides, then all
windows and all game pieces are visible and accessible to all players. If you wish to create components that are available only to one side in a game (e.g. a Private Window), you must define the player sides here. Simply type a name for each side and refer to that name in the restricted component Only one player may be assigned to a side. When joining a game, players will be prompted to take one of the remaining available sides. Any number of observers (players who belong to no side) are allowed. The "Retire" button, in the main controls toolbar, allows a player to relinquish his side (making it available to the next player joining the game). You can specify the text, icon, and mouse-over tooltip for the toolbar button. |
 |
Global Options
A set of options that apply to the module overall.Map Window
By default, every module has one Map Window, although it may be removed and others added.Game Piece Palette
By default, every module has one Game Piece Palette, although it may be removed and others added.Game Piece Prototypes Definitions
Allows you to define sets of commonly-used traits for Game Pieces.Global Properties
Allows you to define default values for PropertiesToolbar Menu
Groups buttons in the toolbar into a single drop-down menu.Multi-Action Button
Combines multiple buttons in the toolbar into a single button.Action Button
A button that displays a message, plays a sound or sends Hotkeys.Turn Counter
Track the current game turn and phase.Game Piece Image Definitions
Allows you to define re-usable layouts for building custom images to use in Game Pieces.Global Key Command
A button that applies a given command to many pieces at once.
Applies to all Map Windows simultaneously.Game Piece Inventory Window
Shows a separate window that summarizes the pieces in the current game. Can be configured to select a particular subset of pieces, and to organize them by their properties.Dice Button
| A button to generate random numbers in
the text area of the main control window. You may add any number of
buttons. Each button will roll a certain number of dice with a certain
number of sides and report the result in the chat window. The name is the text accompanying the
resulting roll in the chat window. You may specify text for the
button and supply an image file to use as an icon. You may also
define a hotkey that acts as a keyboard shortcut for pressing the
button. Check the "Report Total" box to report the sum of all dice
(e.g.
3-18 for 3x6-sided dice). If the box is unchecked, the dice will be
reported individually (e.g. as "2,6,3"). If the Prompt for values box is checked,
then players will be asked to select the number of sides/dice every
time they press the dice button during a game. The Report Format specifies the Message Format for reporting the results: name is the name of the button as specified above, result is the result of the roll, nDice is the number of dice, nSides is the number of dice, plus is the modifier to each die, and addToTotal is the value added to the total. The result of the dice roll is stored as a global Property under the name <name>_result, where <name> is the name given to the component. (Example: A dice button is named "2d6" After a roll of 11, the property name $2d6_result$ will resolve to "11" until the next roll. |
 |
Internet Dice Button
| An Internet Dice Button
functions just the same as a regular Dice Button, except that it uses a
third-party automated dice roller from the Internet to perform the
rolls
instead of Java's built-in random number generator. The results
of
each roll may optionally be sent to one or more email addresses, which
may be specified in the preferences. The put multiple rolls into single email option will prompt the player to combine multiple dice rolls into a single email. The player may supply detail text for each roll, which is inserted into the Report Format in place of the rollDetails variable. |
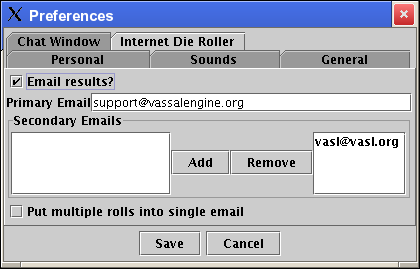 |
Random Text Button
| A Random Text Button can
be used to randomly select a text message from a list defined
beforehand. For example, a button can be defined to select a
random letter "A" "B" "C" or "D". Enter each test message into
the
box to the left of the "Add" button and hit the "Add" button. It
can also be used to define dice with irregular numerical values, such
as
a six-sided die with values 2,3,3,4,4,5. If the values are
numerical check the "Faces have numeric values" box, which enables the
"report total" and "add to each die" options. |
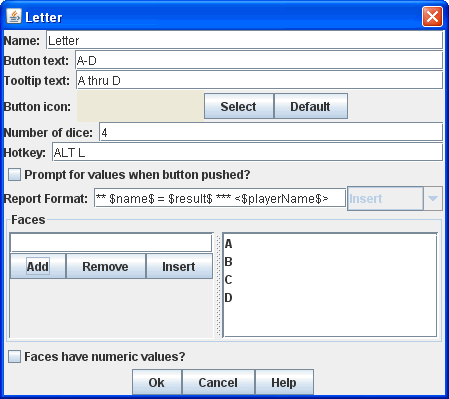 |
Symbolic Dice Button
Rolls dice whose faces are represented by graphical images.Pre-defined setup
| Replaces the "New Game"
menu item in the File menu of the controls window with a new menu item
that loads a saved game that you specify in advance. Name: Text of the menu item. Contains sub-menus: Instead of specifying a saved game, you can check this box to add a sub-menu with the given name to the File menu. Then you can add more Pre-defined setups to this one to create entries in the sub-menu. Use pre-defined file: If left unchecked, this menu entry will start a new game from scratch, like the normal "New Game" action. Saved Game: Select a saved game from your local disk. This game will be loaded when the menu item is selected. If the file does not exist, then the menu item behaves like the normal "New Game" item. Example: Add a Pre-defined setup named "Play Scenario" to the module and check contains sub-menus. Then add another set of Pre-defined setups named 1939, 1940, 1941, 1942 to the first and select a saved game file for each one. Players may now select File->Play Scenario->1939 to load the 1939 scenario, etc. Note: When creating a Pre-defined setup in a module with defined sides, always remember to hit the Retire button before saving. Otherwise, the side you chose when creating the game you will be permanently assigned to you. |
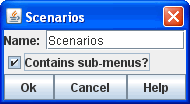 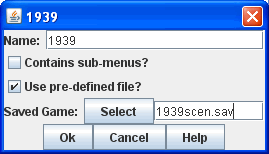 |
Charts
Adds a window that can contain gameplay-related charts and tables for player reference.Private Window
A map window that can be seen only by the owning player.Notes Window
| A window for saving text notes along with
a game. A "Notes" button will be added to the toolbar of the main
controls window, enabled when a game is started. Pushing the button
displays the window. The "Public"tab contains notes that are
visible to all players, and to which all players may add. The
"Private" tab contains notes that are visible only to the player who
entered them. The "Delayed" tab is for writing messages to be
revealed at a later time as a safeguard against cheating. To
create a delayed message, hit the "New" button and enter a name
and message text. Once created, the text of a message cannot be
changed. At the appropriate time, the owning player may reveal
the
text of the message, at which point other players may read the contents
of the message. |
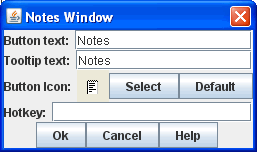
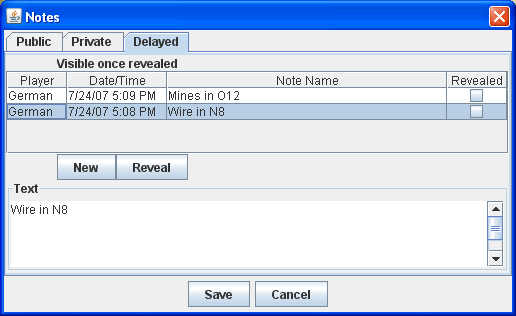 |